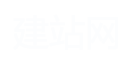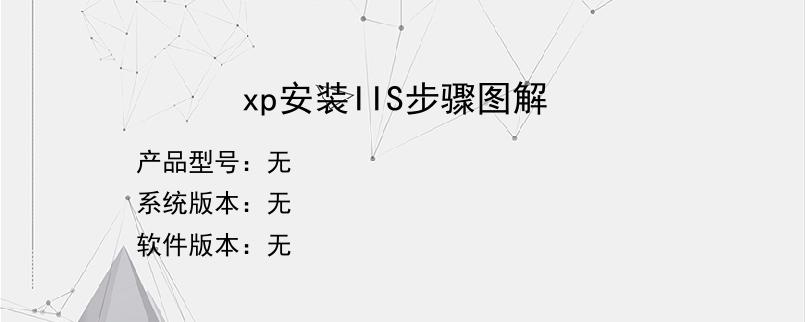导读:操作步骤/方法1进入控制面板,打开添加删除程序,并选中添加/删除Windows组件,后双击!2选中并双击添加/删除Windows组件后,弹出组件安装向导!并可以看到Internet信息服务(IIS)那一项开始并未选中。3说明,你的电脑并没有安装IIS.所以将Internet信息服务(IIS)那一项前面的勾给勾中!但不要立即点击下一步!!!而要单击详细信息按钮!4这时会弹出IIS的子组件,发现里面均...
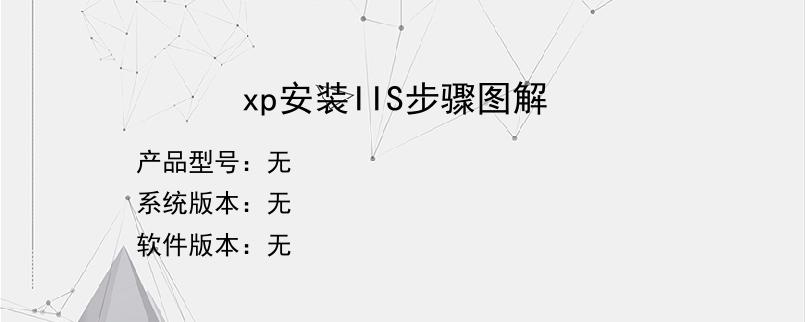
操作步骤/方法
1
进入控制面板,打开添加删除程序,并选中添加/删除Windows组件,后双击!
2
选中并双击添加/删除Windows组件后,弹出组件安装向导!并可以看到Internet信息服务(IIS)那一项开始并未选中。
3
说明,你的电脑并没有安装IIS.所以将Internet信息服务(IIS)那一项前面的勾给勾中!但不要立即点击下一步!!!而要单击详细信息按钮!
4
这时会弹出IIS的子组件,发现里面均未被勾中,请全部勾中.
5
选中上面所有的子组件后,单击确定,会弹出下面的窗口,这时就可以放心单击下一步,开始真正的IIS的安装了!下面马上就开始复制文件了
6
复制文件一开始后,过一会儿就要提示请插入光盘,呵呵,就快去准备XP安装光盘吧。找到了XP安装光盘后,插入光驱后,单击确定就可以了!待所有的文件复制完,IIS也就装完了!
7
正常情况下,做到第五步,即可装完IIS,但如果一时找不到安装光盘,那又该怎么办呢?难道就放弃?我们可以上百度搜索IIS安装文件,完全可以替换XP安装光盘。
8
这样文件的复制来源就定位到指定的IIS安装文件夹!如下图,再单击确定!
9
在文件复制过程中,需要反复定位到IIS文件夹中指定的文件,你只需要重新单击浏览按钮,再单击确定按钮。这个动作,可能要执行好几次,可要耐心哦!
10
呵呵,总算将IIS安装上了,终于可以松一口气了!
11
打开管理工具,并双击Internet信息服务图标,就可以看到我们安装成功的IIS服务器了。
12
这就是我们的Internet信息服务(IIS)的界面。以后就可以通过它来发布我们的网站了!
END
以上就是小编为大家介绍的xp安装IIS步骤图解的全部内容,如果大家还对相关的内容感兴趣,请持续关注上海建站网!
标签:
内容声明:网站所展示的内容均由第三方用户投稿提供,内容的真实性、准确性和合法性均由发布用户负责。上海建站网对此不承担任何相关连带责任。上海建站网遵循相关法律法规严格审核相关关内容,如您发现页面有任何违法或侵权信息,欢迎向网站举报并提供有效线索,我们将认真核查、及时处理。感谢您的参与和支持!